メールサーバーに対して MUA(Mail User Agent)の設定をする際は、送信 / 受信用のサーバー名、ポート、認証方式や暗号方法など色々と設定が必要です。
前回まで設定してきたメールサーバー でも、サンダーバードにアカウントを追加する際「Thunderbird がメールアカウントの設定を見つけられませんでした。」と表示され、手動で設定を入れる必要がありました。
オートコンフィグを設定することで、自動的にメールサーバーの設定を読み取ってくれるので、クライアントの数が多い環境や、複数ドメインを扱っている場合などは、設定しておいたほうが良いでしょう。
ディレクトリの準備
メールソフトによっても異なるのですが、Thunderbird の場合は、オートコンフィグファイルを下記のどちらかに配置するよう定められています。
- https://ドメイン名/.well-known/autoconfig/mail/config-v1.1.xml
- https://autoconfig.ドメイン名/mail/config-v1.1.xml
今回は上の .well-known ディレクトリ配下に設置する方法で設定しました。
ドメインでアクセスできる直下のディレクトリ(例:/var/www/html/)に、決められた通りのディレクトリを作成します。
1 | # mkdir -p /var/www/html/.well-known/autoconfig/mail |
※ご自身の環境に合わせて設置してください。
設定ファイルを作成
設定用の XML ファイル(config-v1.1.xml)を作成します。
1 | # vi /var/www/html/.well-known/autoconfig/mail/config-v1.1.xml |
メールサーバーの環境に合わせて編集します。
1 2 3 4 5 6 7 8 9 10 11 12 13 14 15 16 17 18 19 20 21 22 | <?xml version="1.0" encoding="UTF-8"?> <clientConfig version="1.1"> <emailProvider id="example.com"> <domain>example.com</domain> <displayName>Example.com Mail Server</displayName> <displayShortName>Organisation example</displayShortName> <incomingServer type="imap"> <hostname>mail.example.com</hostname> <port>993</port> <socketType>SSL</socketType> <username>%EMAILADDRESS%</username> <authentication>password-cleartext</authentication> </incomingServer> <outgoingServer type="smtp"> <hostname>mail.example.com</hostname> <port>465</port> <socketType>SSL</socketType> <username>%EMAILADDRESS%</username> <authentication>password-cleartext</authentication> </outgoingServer> </emailProvider> </clientConfig> |
※SMTP に Submission ポートを使用している場合は、socketType を STARTTLS にし、SMTP のポートを 587 にすると良いでしょう。
- %EMAILADDRESS%(ユーザーの完全なメールアドレス)
- %EMAILLOCALPART%(メールアドレスの @ より前の部分)
- %EMAILDOMAIN%(メールアドレスの @ より後の部分)
アクセス制限
会社など、固定 IP アドレスがある環境からしかメールの設定をしない場合などは、アクセス制限をかけておいた方が良いかもしれません。
1 | # vi /var/www/html/.well-known/autoconfig/.htaccess |
autoconfig ディレクトリに .htaccess を作成し、許可した IP アドレスからしかアクセスできないようにします。
1 2 3 4 5 | <RequireAny> Require all denied Require ip xxx.xxx.xxx.xxx Require ip yyy.yyy.yyy.yyy </RequireAny> |
結果
Thunderbird で既存のメールアドレスをセットアップするときに、メールアドレスとパスワードを入力するだけで、正しいサーバー情報が補完されるようになりました。
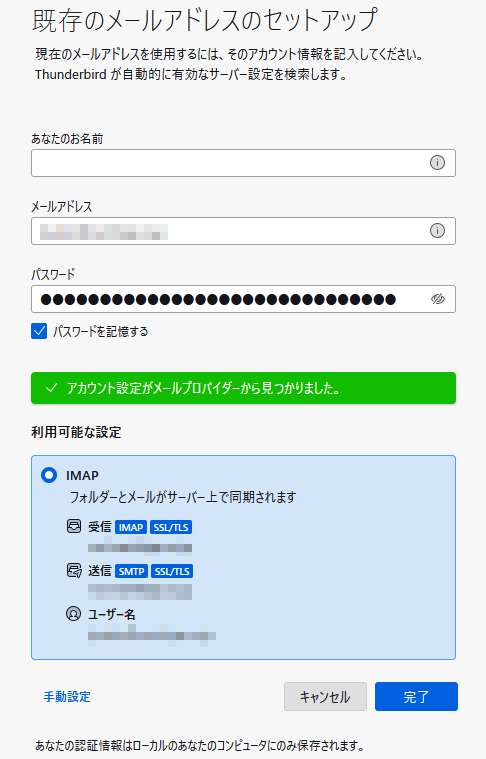
(追記)アカウントハブについて
Thunderbird のバージョン 140 で、アカウントハブという機能が追加されました。
このアカウントハブから設定しようとすると、オートコンフィグの設定を読んでくれませんでした。(ver. 142.0 で確認)
設定 > 一般 > アカウントハブ の項目から、「新アカウントハブでアカウントを作成する」のチェックを外すと、以前のセットアップ画面に戻りオートコンフィグが効くようになりました。
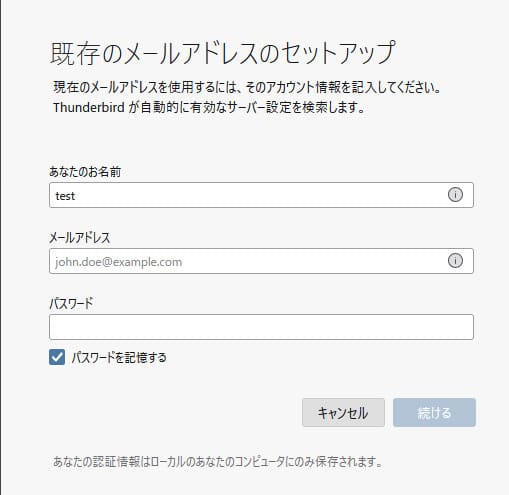
参考にしたサイト
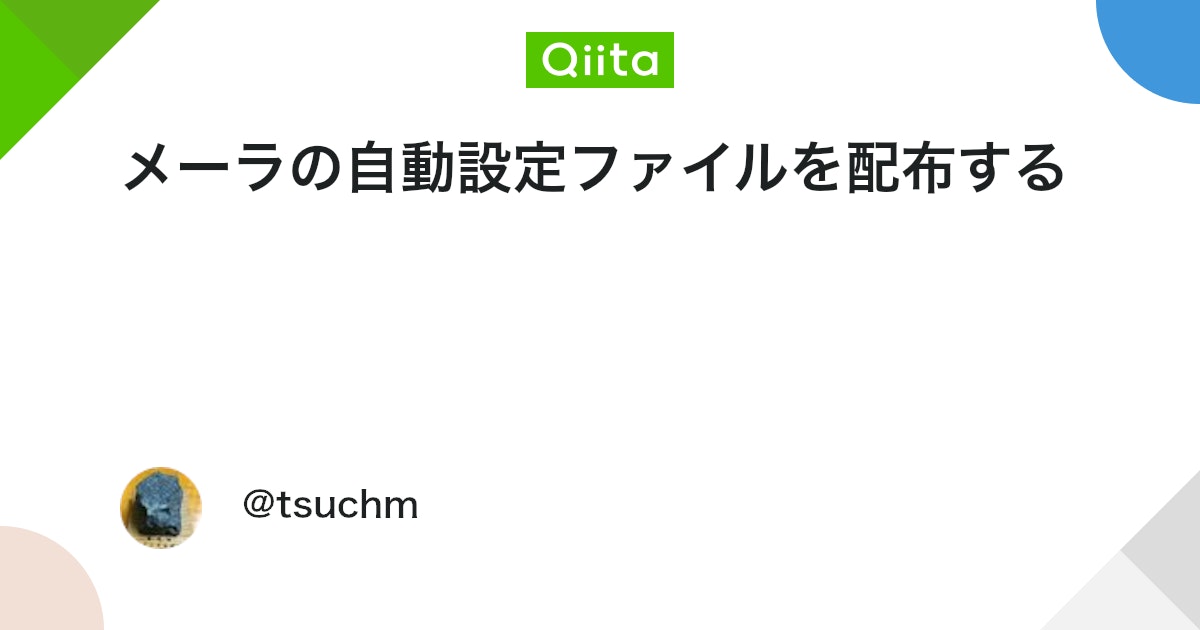
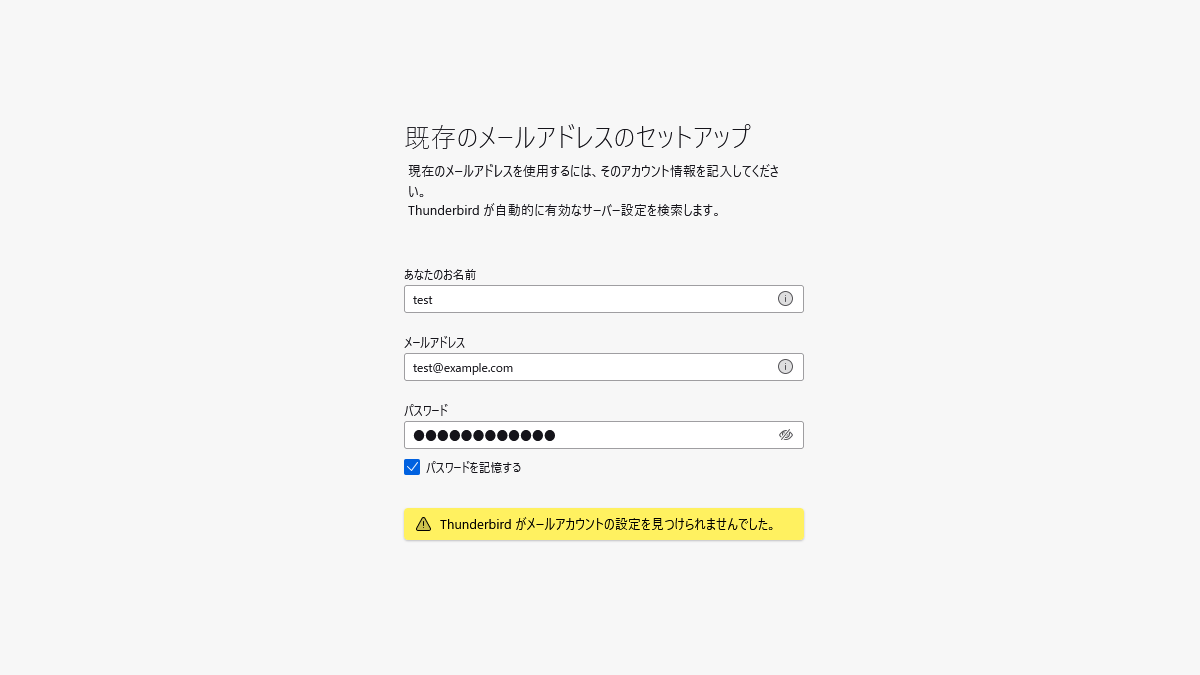

コメント