Windows 10 の Pro エディションでは標準で使用できるローカルグループポリシーエディター(gpedit.msc)が Home エディションでは使えなかった。
Pro エディションにしなくても有効化できるコマンドがあるようで、試したところ上手くいったのでシェアします。
ローカルグループポリシーエディターを有効化するバッチファイルを作成する
1 2 3 4 5 6 7 8 | @echo off pushd "%~dp0" dir /b %SystemRoot%\servicing\Packages\Microsoft-Windows-GroupPolicy-ClientExtensions-Package~3*.mum >List.txt dir /b %SystemRoot%\servicing\Packages\Microsoft-Windows-GroupPolicy-ClientTools-Package~3*.mum >>List.txt for /f %%i in ('findstr /i . List.txt 2^>nul') do dism /online /norestart /add-package:"%SystemRoot%\servicing\Packages\%%i" pause |
上記のスクリプトをメモ帳に貼り付け、「gpedit-enabler.bat」という名前で保存してください。(名前は何でも良いですが、拡張子の「.bat」を最後につけるようにしてください)
※保存する際に、ファイルの種類を「すべてのファイル」にするとファイル名で指定した拡張子で保存することができます。
作製したバッチファイルを実行
作製したバッチファイルを右クリックして「管理者として実行」を押してください。
コマンドプロンプトに進行状況が表示され、終了すると「続行するには何かキーを押してください」と表示されます。任意のキーを押すとコマンドプロンプトは終了します。
これでローカルグループポリシーエディターが有効化されました。
また、バッチファイルと同じフォルダに「List.txt」が生成され、先程コマンドプロンプトに表示された内容が出力されています。
1 2 3 4 5 6 7 8 9 10 | Microsoft-Windows-GroupPolicy-ClientExtensions-Package~31bf3856ad364e35~amd64~en-US~10.0.19041.1.mum Microsoft-Windows-GroupPolicy-ClientExtensions-Package~31bf3856ad364e35~amd64~ja-JP~10.0.19041.1.mum Microsoft-Windows-GroupPolicy-ClientExtensions-Package~31bf3856ad364e35~amd64~~10.0.19041.388.mum Microsoft-Windows-GroupPolicy-ClientExtensions-Package~31bf3856ad364e35~amd64~~10.0.19041.572.mum Microsoft-Windows-GroupPolicy-ClientTools-Package~31bf3856ad364e35~amd64~en-US~10.0.19041.1081.mum Microsoft-Windows-GroupPolicy-ClientTools-Package~31bf3856ad364e35~amd64~en-US~10.0.19041.423.mum Microsoft-Windows-GroupPolicy-ClientTools-Package~31bf3856ad364e35~amd64~ja-JP~10.0.19041.1081.mum Microsoft-Windows-GroupPolicy-ClientTools-Package~31bf3856ad364e35~amd64~ja-JP~10.0.19041.423.mum Microsoft-Windows-GroupPolicy-ClientTools-Package~31bf3856ad364e35~amd64~~10.0.19041.1081.mum Microsoft-Windows-GroupPolicy-ClientTools-Package~31bf3856ad364e35~amd64~~10.0.19041.423.mum |
ローカルグループポリシーエディターの起動
Windows キー+「R」を押すと「プログラム名を指定して実行」のウインドウが表示されます。
名前の欄に「gpedit.msc」と入力して OK を押すとローカルグループポリシーエディターが起動します。
Windows 10 Home エディションでも問題なく起動でき、設定も反映されることが確認できました。
また、プログラム名を指定して実行から「secpol.msc」と入力することで、ローカルセキュリティポリシーも使用できます。
後片付け
バッチファイル「gpedit-enabler.bat」と、同じフォルダ内に生成されている「List.txt」は不要なので削除してかまいません。
参考にしたサイト
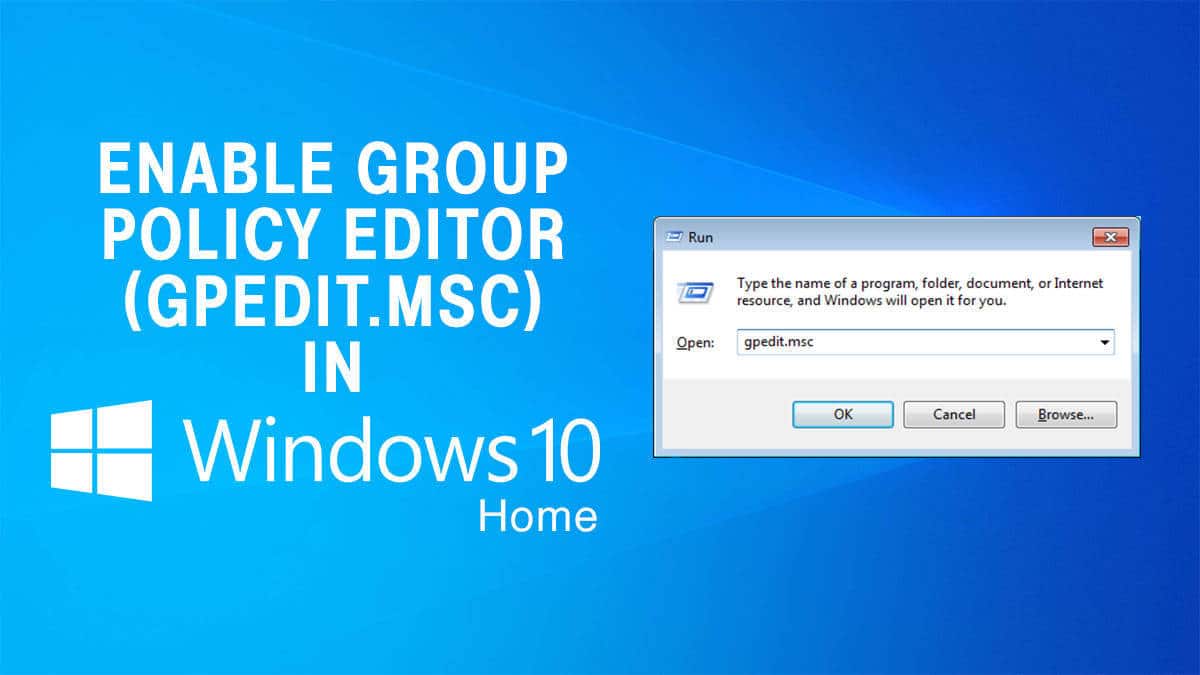
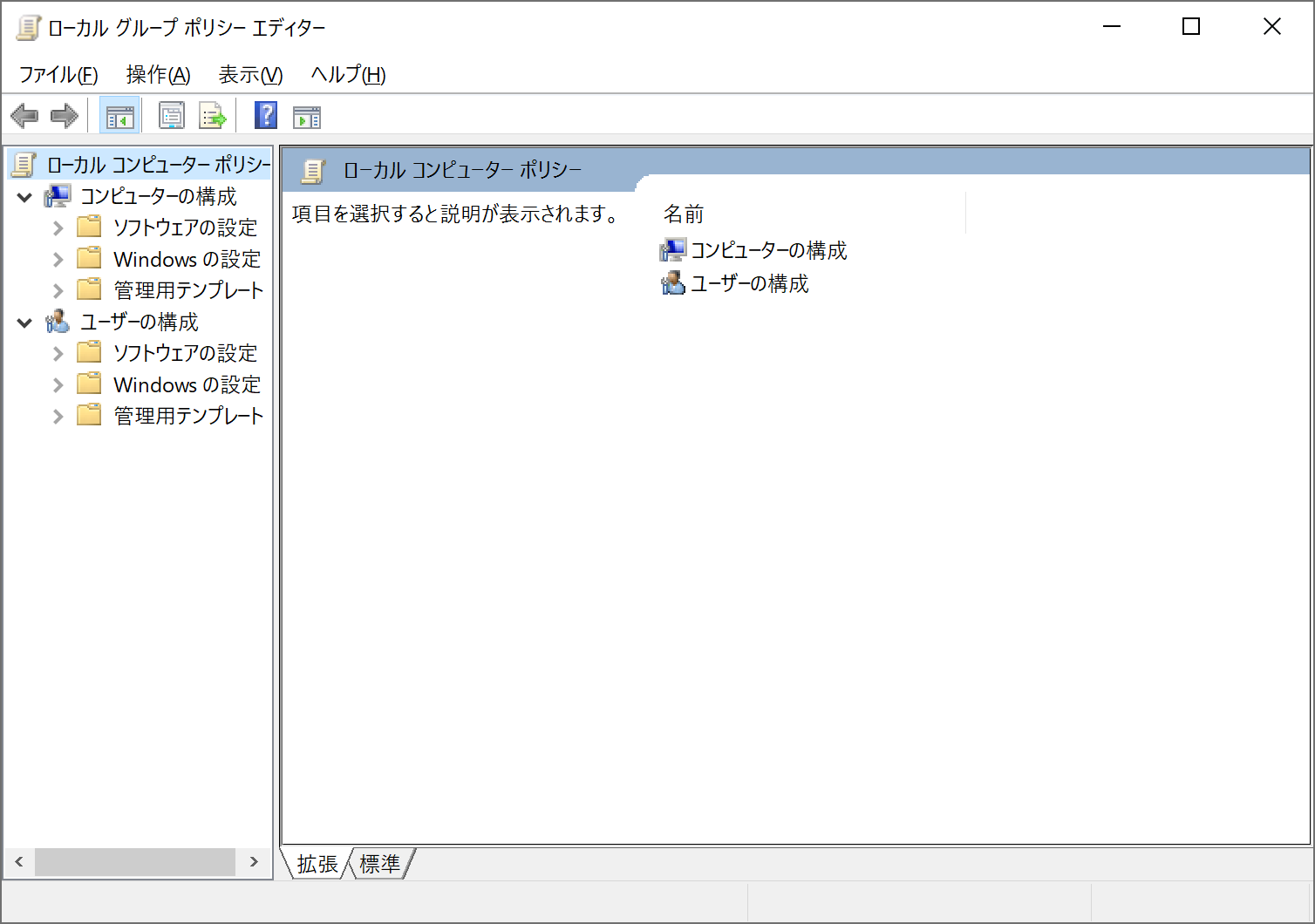

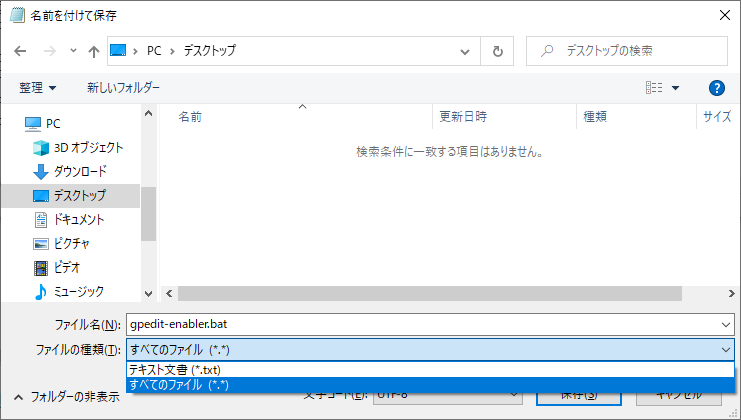
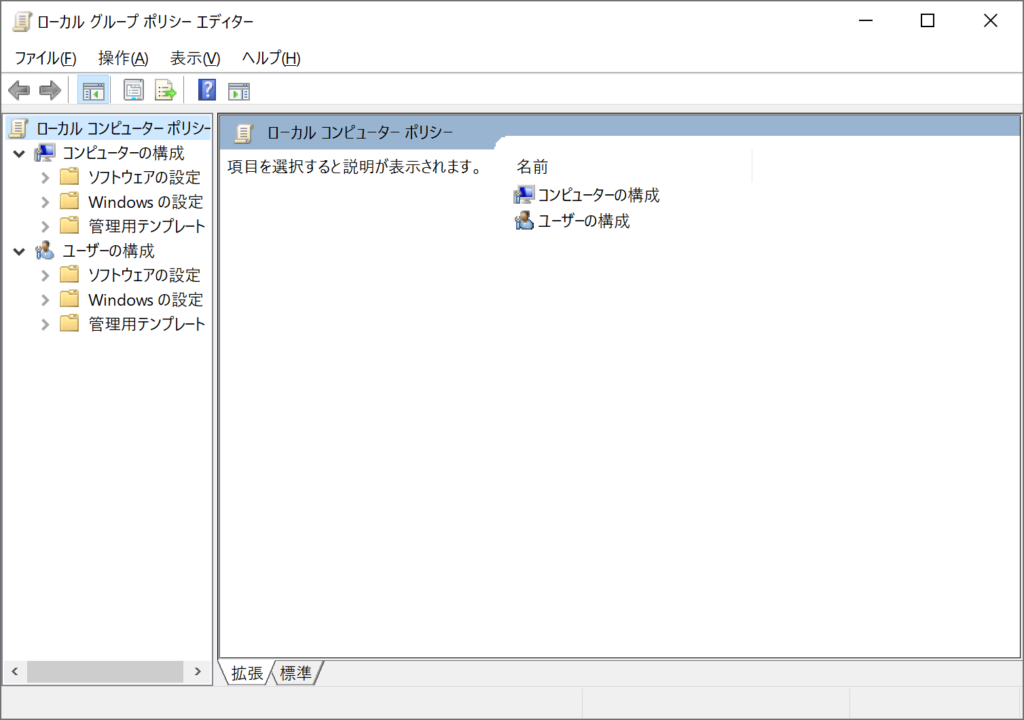

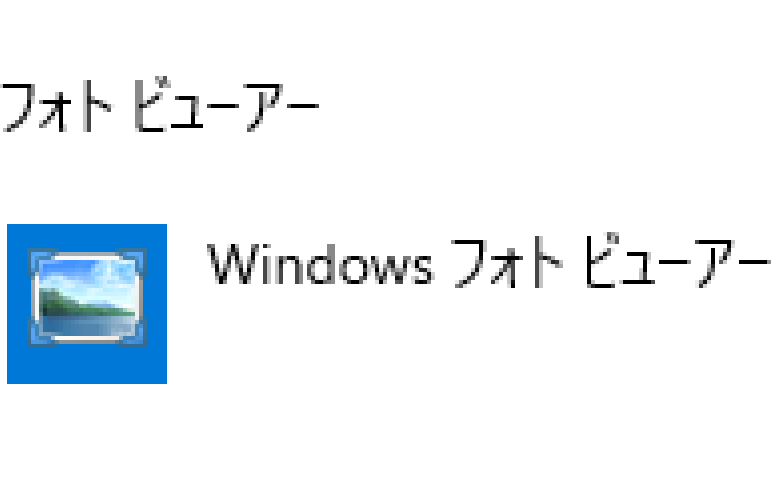
コメント
Windows11 / 10 Homeでローカルグループポリシーエディターは正常に動作しない。起動するけど設定は反映されない
https://www.nichepcgamer.com/archives/gpedit-does-not-function-properly-on-windows11-and-10-home-edition.html
この様な情報が有るけどもこの手順は問題無く使えるでしょうか?
情報ありがとうございます。
記事を作成した当時、ローカルグループポリシーエディターで設定した下記項目に関しては正しく反映されることを確認しています。
コンピューターの構成 > Windows の設定 > セキュリティの設定 > ローカルポリシー > セキュリティオプション > ネットワークアクセス: ネットワーク認証のためのパスワードおよび資格情報を保存することを許可しない(有効)
設定する項目によって反映されないものがあるのか?
Microsoft によるアップデートで塞がれてしまったのか?
時間ができたら検証してみたいと思います。
Windows 11 Home(24H2)で上記の「ネットワーク認証のためのパスワードおよび資格情報を保存することを許可しない」設定を無効化・有効化して、意図した通りに反映されることを確認しました。
設定する項目によって反映されないものがある可能性は残っていますので、ローカルグループポリシーエディターを変更した後は再起動を行い、動作確認した方が良いでしょう。