Windows 10 Creators Update(バージョン1703) で追加された「高 DPI 設定」で、Adobe Photoshop CS6 のメニューの文字やツールパネルなどが小さすぎる問題に対処できるようになりました。
以前の方法だと Manifest ファイルを作る手間や、レジストリをいじる危険性があったため、今後はこちらの方法が推奨されます。
目次
設定方法
Photoshop.exe のプロパティを変更
- Photoshop.exe を右クリックし、「プロパティ」を開いてください。
※標準のインストール先は「C:\Program Files\Adobe\Adobe Photoshop CS6 (64 Bit)/Photoshop.exe」です。
- 「互換性」のタブをクリックします。
- 「高 DPI 設定の変更」ボタンをクリックします。

- 「高い DPI スケールの動作を上書きします。」のチェックボックスに、チェックを入れます。
- 「拡大縮小の実行元」のプルダウンメニューから、「システム(拡張)」を選択します。

以上で設定は完了です。
「拡大縮小の実行元」オプションの違い
高 DPI スケール設定の上書きの「拡大縮小の実行元」オプションは、下記の 3 種類から選択できます。
- アプリケーション
- システム
- システム(拡張)
このうち、「アプリケーション」を選択しても、そもそも Adobe CS6 が対応していないため変化はありませんが、「システム」と「システム(拡張)」では若干の違いがみられました。
「システム」の場合
ツールパネルや文字などが、少しボヤけた感じに見えます。
「システム(拡張)」の場合
ツールパネルなどはボヤけた感じですが、文字はハッキリ表示されました。
環境にもよると思いますが、基本的に「システム(拡張)」を選択するのが良いと思われます。
Illustrator や Premiere Pro、Bridge などにも応用可能
Adobe Creative Suite 6 Master Collection などをお持ちの方は、同様の方法で Illustrator CS6 などにも対応することができます。
リンク

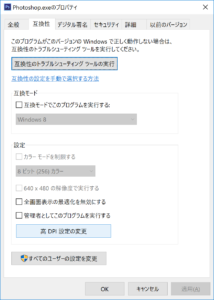
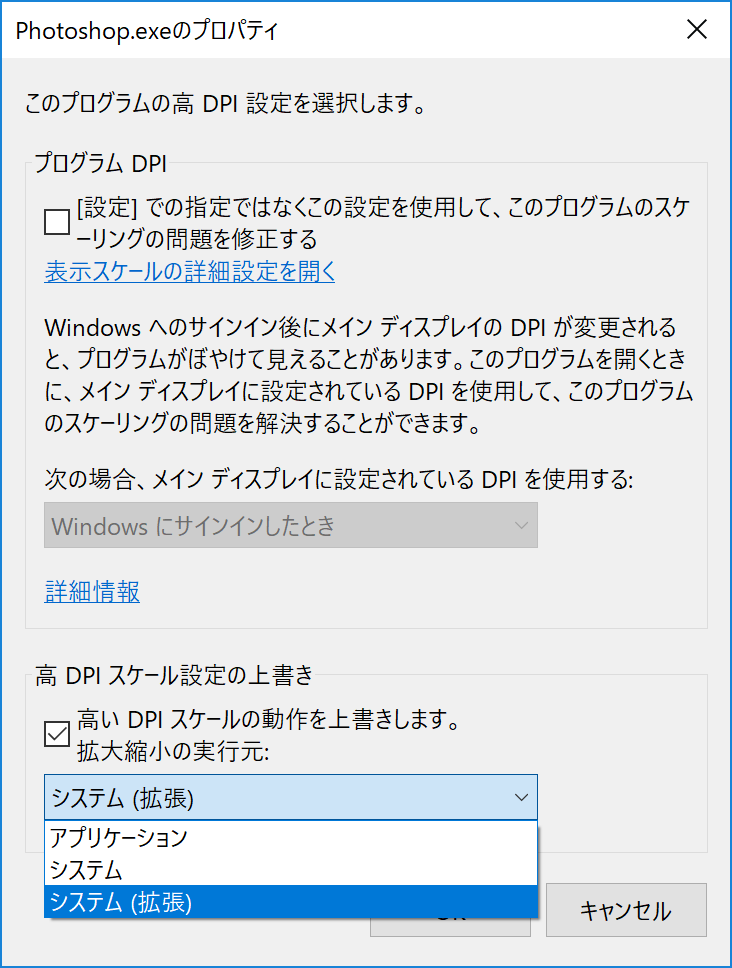
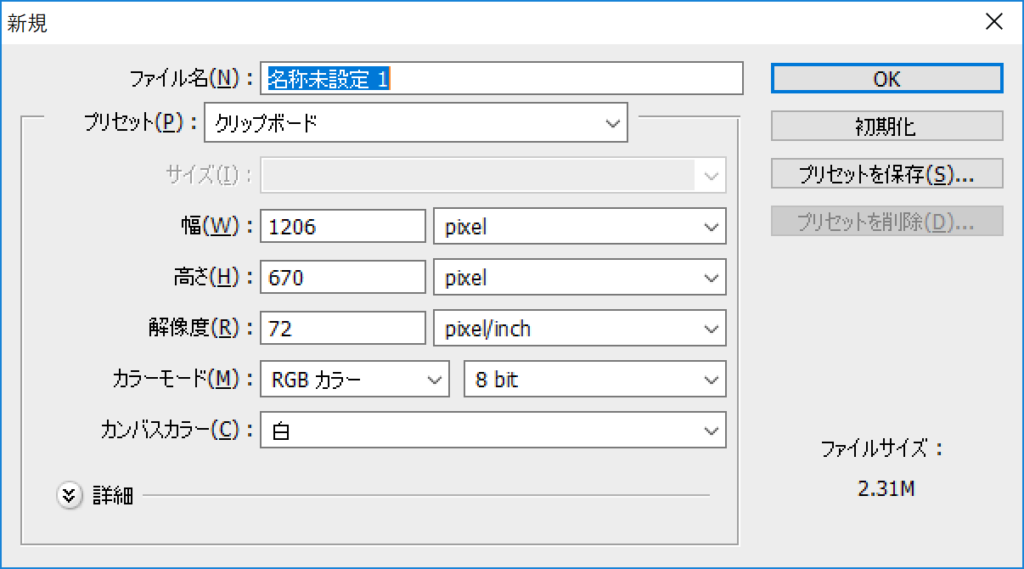
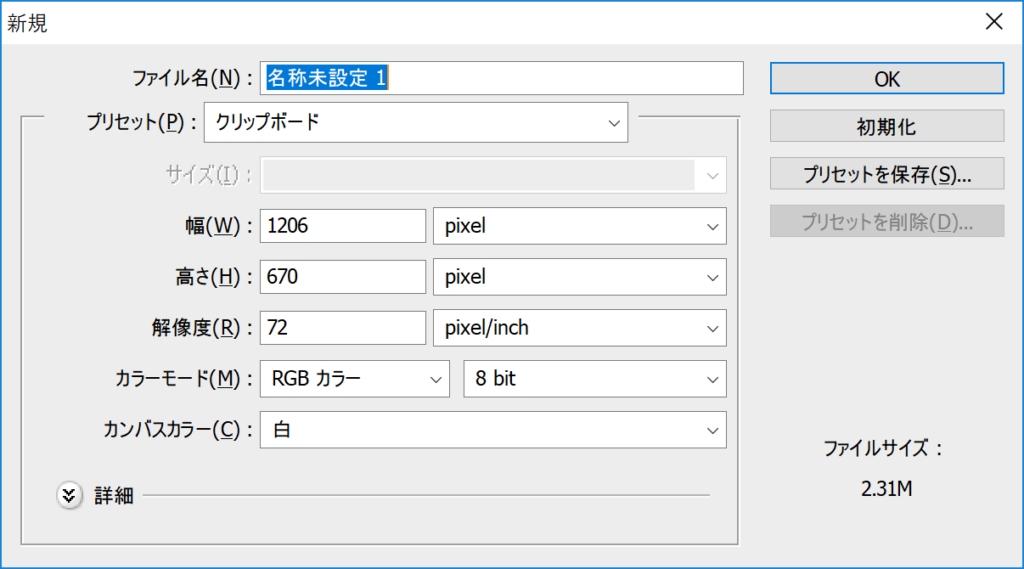


コメント