Surface Pro 4 に Adobe Photoshop CS6 をインストールしたところ、筆圧感知が効かなかった。
また、メニューの文字やツールチップが小さすぎて使いづらかったので、対処した際の備忘録。
筆圧感知の対処
まずはスタイラスペンを使った筆圧感知が効くようにします。
Microsoft Download Center から「Wintab_x64_1.0.0.20.zip」をダウンロードして、インストールします。
高密度ディスプレイへの対処
次に、Photoshop 上で文字やツールチップの表示が小さい問題について対処します。
Mac 版では Retina ディスプレイに対応したアップデートが出ているようですが、Windows 版で HiDPI に対応するには自力で解決するしかありません。
追記(Windows 10 Creators Update 以降の場合)
Windows 10 Creators Update(バージョン1703) で追加された「高 DPI 設定」で、Adobe Photoshop CS6 のメニューの文字やツールパネルなどが小さすぎる問題に対処できるようになりました。
以前の方法
レジストリをいじりますので自己責任でお願いします。
外部 manifest ファイルを読み込むよう、レジストリを変更
- Windows キー + R キーを押し、「ファイル名を指定して実行」ウインドウで 「regedit」と入力してOKボタンをクリックします。
- ユーザー アカウント制御のウインドウが表示された場合、「はい」をクリックしてください。(レジストリ エディターが PC に変更を加えることを許可します。)
- レジストリ エディターのキーを次のように辿っていきます。
HKEY_LOCAL_MACHINE > SOFTWARE > Microsoft > Windows > CurrentVersion > SideBySide - 右クリックして、「新規」から 「DWORD (32ビット)値」を選択します。
- 名前に「PreferExternalManifest」と入力し、エンターキーを押します。
- 「PreferExternalManifest」を右クリックして「修正」を選択します。
- 値のデータを「1」に変更し、表記を「10進法」を選択して「OK」をクリックします。
- レジストリエディタを終了します。
以上で、レジストリの変更は完了です。
外部 manifest ファイルを作成
次に、Photoshop の実行ファイルと同じフォルダーに置く manifest ファイルを作成します。
- Windowsキー + R を押し、「ファイル名を指定して実行」ウインドウで 「notepad」と入力してOKボタンをクリックします。
- メモ帳が起動するので、以下の XML を貼り付けます。
1 2 3 4 5 6 7 8 9 10 11 12 13 14 15 16 17 18 19 20 21 22 23 24 25 26 27 28 29 30 31 32 33 34 35 36 37 38 39 40 41 42 43 44 45 | <?xml version="1.0" encoding="UTF-8" standalone="yes"?> <assembly xmlns="urn:schemas-microsoft-com:asm.v1" manifestVersion="1.0" xmlns:asmv3="urn:schemas-microsoft-com:asm.v3"> <dependency> <dependentAssembly> <assemblyIdentity type="win32" name="Microsoft.Windows.Common-Controls" version="6.0.0.0" processorArchitecture="*" publicKeyToken="6595b64144ccf1df" language="*"> </assemblyIdentity> </dependentAssembly> </dependency> <dependency> <dependentAssembly> <assemblyIdentity type="win32" name="Microsoft.VC90.CRT" version="9.0.21022.8" processorArchitecture="*" publicKeyToken="1fc8b3b9a1e18e3b"> </assemblyIdentity> </dependentAssembly> </dependency> <trustInfo xmlns="urn:schemas-microsoft-com:asm.v3"> <security> <requestedPrivileges> <requestedExecutionLevel level="asInvoker" uiAccess="false"/> </requestedPrivileges> </security> </trustInfo> <asmv3:application> <asmv3:windowsSettings xmlns="http://schemas.microsoft.com/SMI/2005/WindowsSettings"> <ms_windowsSettings:dpiAware xmlns:ms_windowsSettings="http://schemas.microsoft.com/SMI/2005/WindowsSettings">false</ms_windowsSettings:dpiAware> </asmv3:windowsSettings> </asmv3:application> </assembly> |
- ファイルの種類を「テキスト文書」から「すべてのファイル」に変更し、「Photoshop.exe.manifest」というファイル名で保存します。
- このファイルを Photoshop.exe と同じフォルダに移動してください。
標準のインストール先は「C:\Program Files\Adobe\Adobe Photoshop CS6 (64 Bit)」フォルダです。(ファイルを移動する際に「管理者の権限が必要です」というダイヤログが出た場合は「続行」をクリックしてください。) - Adobe Photoshop CS6 (64 Bit) を再起動します。うまく適用できた場合には、起動時のスプラッシュウインドウのサイズが大きくなっているはずです。
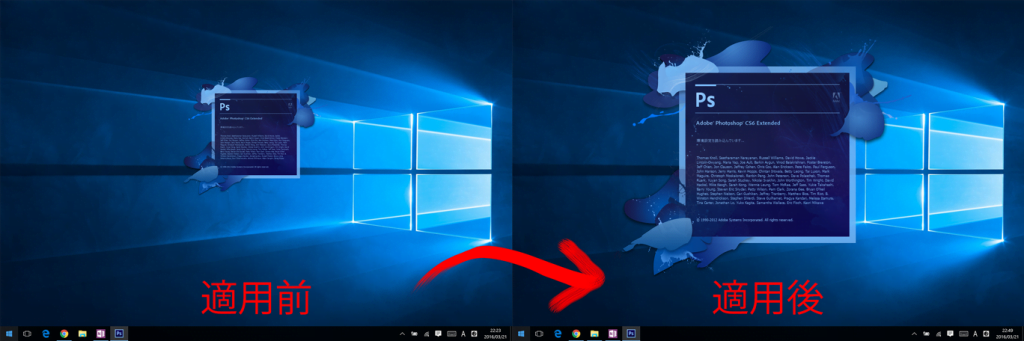
以上で設定は完了です。
Illustrator や Fireworks、Dreamweaver にも応用可能
Adobe Creative Suite 6 Master Collection などをお持ちの方は、manifest ファイルの名前を変えて、アプリケーションの exe ファイルと同じフォルダに置くことで、Illustrator などにも対応することができます。
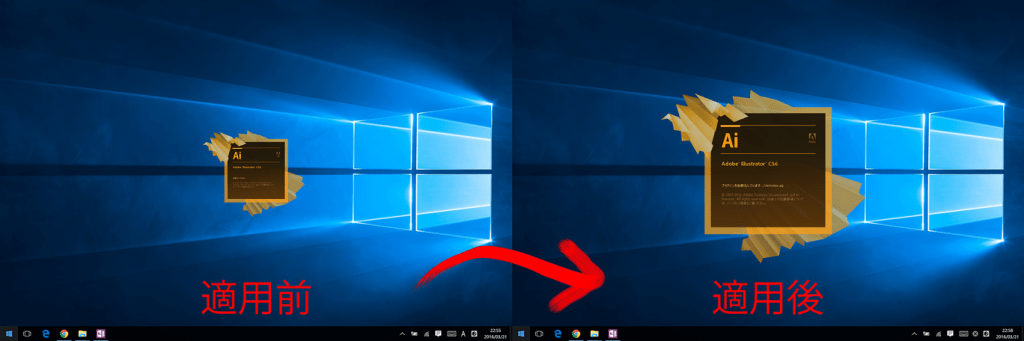
Adobe Illustrator CS6 (64 Bit)
- manifest ファイル名「Illustrator.exe.manifest」
- 標準のインストール先「C:\Program Files\Adobe\Adobe Illustrator CS6 (64 Bit)\Support Files\Contents\Windows」
Adobe Fireworks CS6
- manifest ファイル名「Fireworks.exe.manifest」
- 標準のインストール先「C:\Program Files (x86)\Adobe\Adobe Fireworks CS6」
Adobe Dreamweaver CS6
- manifest ファイル名「Dreamweaver.exe.manifest」
- 標準のインストール先「C:\Program Files (x86)\Adobe\Adobe Dreamweaver CS6」
参考にしたページ
元に戻す方法
Creators Update 以降は新しいやり方で解決できるため、戻したい場合はレジストリから PreferExternalManifest のキーを削除し、アプリケーションのフォルダに配置した manifest ファイルを削除してください。

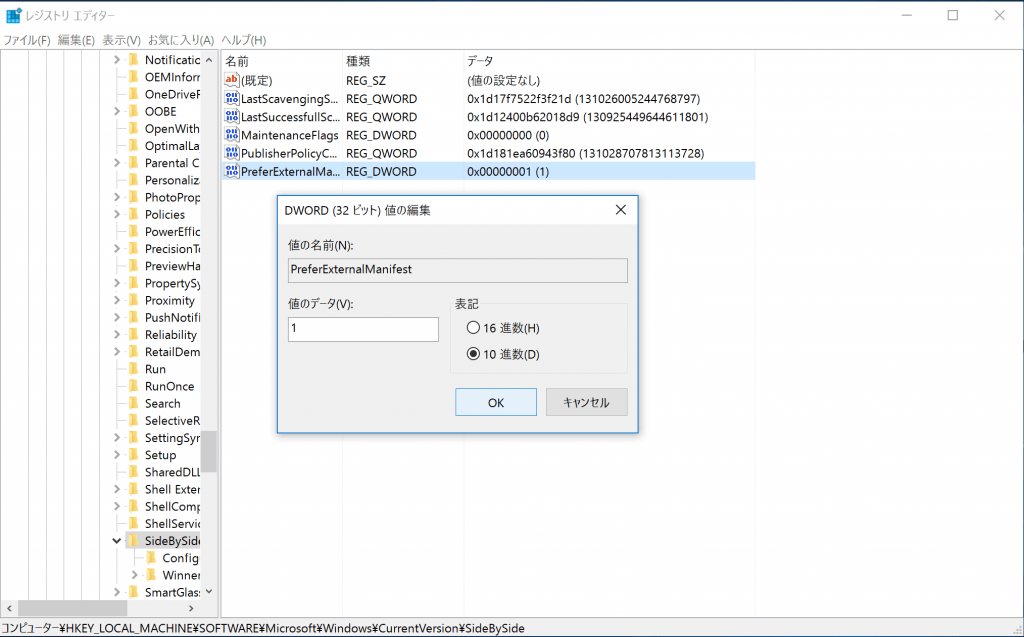
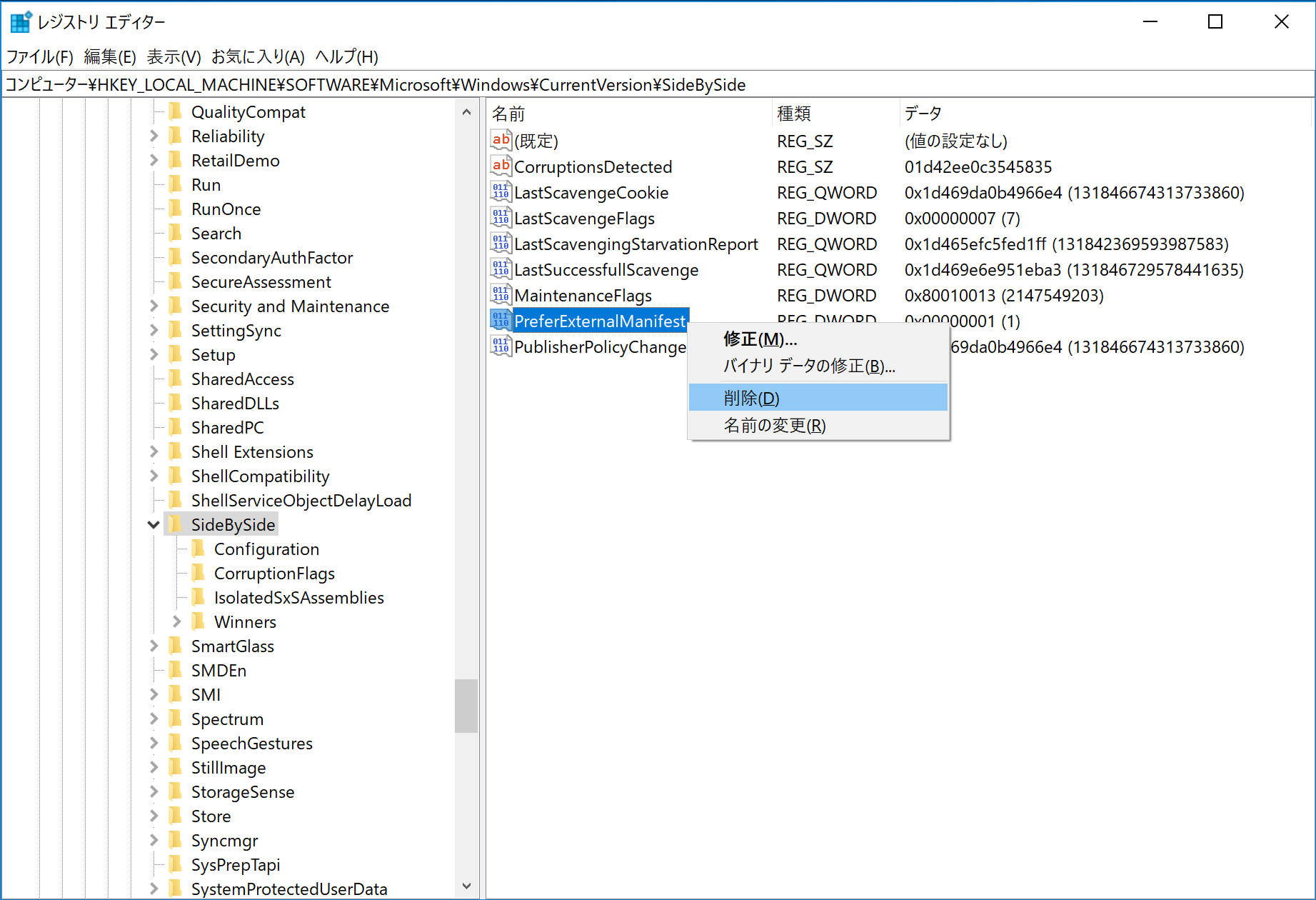

コメント
イラレの文字やアイコンが小さくて困っており、こちらの方法で解決しました!嬉しい!
貴重な情報を公開下さり感謝です。