きっかけ
長年愛用していた Surface Pro 4 ですが、バッテリーがヘタってきたので業者に交換を依頼しました。しかしその際に故障したらしく、バッテリー駆動ができなくなってしまいました。AC アダプターでの駆動はできるのですが、アダプターを抜いたとたんに電源が切れてしまいます。
諦めきれずに Windows 10 の再インストールなども試したのですが、結局治らず手元には初期化された Surface だけが残りました…
この際なので OS も最新版に入れ替えることにします。
PC 正常性チェック
Windows Update の画面から PC 正常性チェックを受けると、Surface Pro 4 ではプロセッサがサポートされていないと警告が出るため、Windows 11 にアップグレードできません。
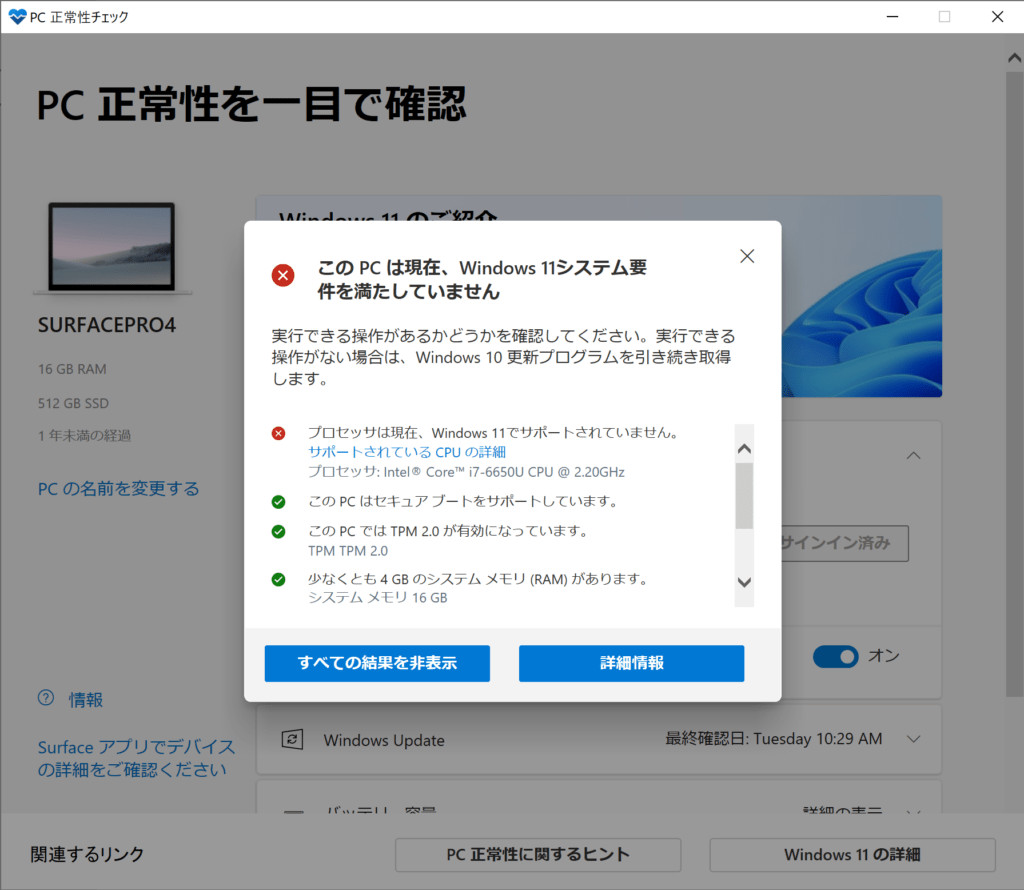
普段なら諦めるところですが Windows 10 が 2025年10月14日にサポート終了となるため、無理矢理 Windows 11 にしようと思います。
システム要件を満たしていない PC に Windows 11 を導入する手順
レジストリエディタを弄ることで、TPM 2.0 (少なくとも TPM 1.2 が必要) のチェック、CPU ファミリ、CPU モデルをバイパスすることができるそうです。
ただし正式なサポートはされず、不具合があっても保証の対象外になってしまいます。
この PC は、Windows 11 を実行するための最小システム要件を満たしていません。これらの要件は、より信頼性が高く、より高品質のエクスペリエンスを保証するのに役立ちます。 この PC に Windows 11 をインストールすることはお勧めできません。互換性の問題が発生する可能性があります。 Windows 11 のインストールを続行すると、PC はサポートされなくなり、更新プログラムを受け取る資格がなくなります。 互換性の欠如による PC の損傷は、製造元の保証の対象外です。
https://support.microsoft.com/ja-jp/windows/最小システム要件を満たしていないデバイスに-windows-11-をインストールする-0b2dc4a2-5933-4ad4-9c09-ef0a331518f1
レジストリキーの追加
レジストリをいじりますので自己責任でお願いします。
サポート外の TPM と CPU でもアップグレードできるようにレジストリを変更
- Windows キー + R キーを押し、「ファイル名を指定して実行」ウインドウで 「regedit」と入力してOKボタンをクリックします。
- ユーザー アカウント制御のウインドウが表示された場合、「はい」をクリックしてください。(レジストリ エディターが PC に変更を加えることを許可します。)
- レジストリ エディターのキーを次のように辿っていきます。
HKEY_LOCAL_MACHINE > SYSTEM > Setup > MoSetup - 右クリックして、「新規」から 「DWORD (32ビット)値」を選択します。
- 名前に「AllowUpgradesWithUnsupportedTPMOrCPU」と入力し、エンターキーを押します。
- 「AllowUpgradesWithUnsupportedTPMOrCPU」を右クリックして「修正」を選択します。
- 値のデータを「1」に変更し、表記を「10進法」を選択して「OK」をクリックします。
- レジストリエディタを終了します。
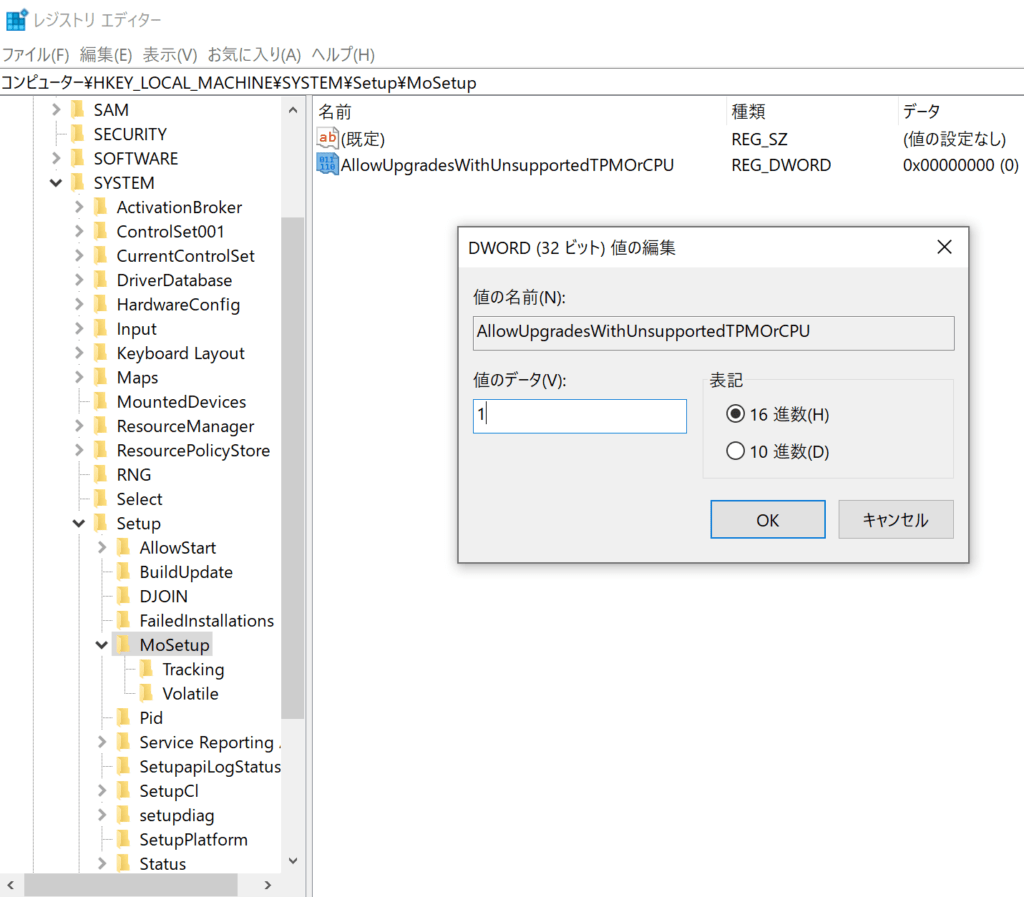
- レジストリ キー: HKEY_LOCAL_MACHINE\SYSTEM\Setup\MoSetup
- 名前: AllowUpgradesWithUnsupportedTPMOrCPU
- 種類: REG_DWORD
- 値: 1
Windows 11 のダウンロード
Windows 11 ディスク イメージ (ISO) を下記からダウンロードして、保存します。
保存した ISO ファイルを右クリックして、マウントします。
エクスプローラーの「PC」から、マウントしたディスクを開き、setup.exe を起動します。
手順通り進めていくと、普段では表示されない確認事項が表示されます。
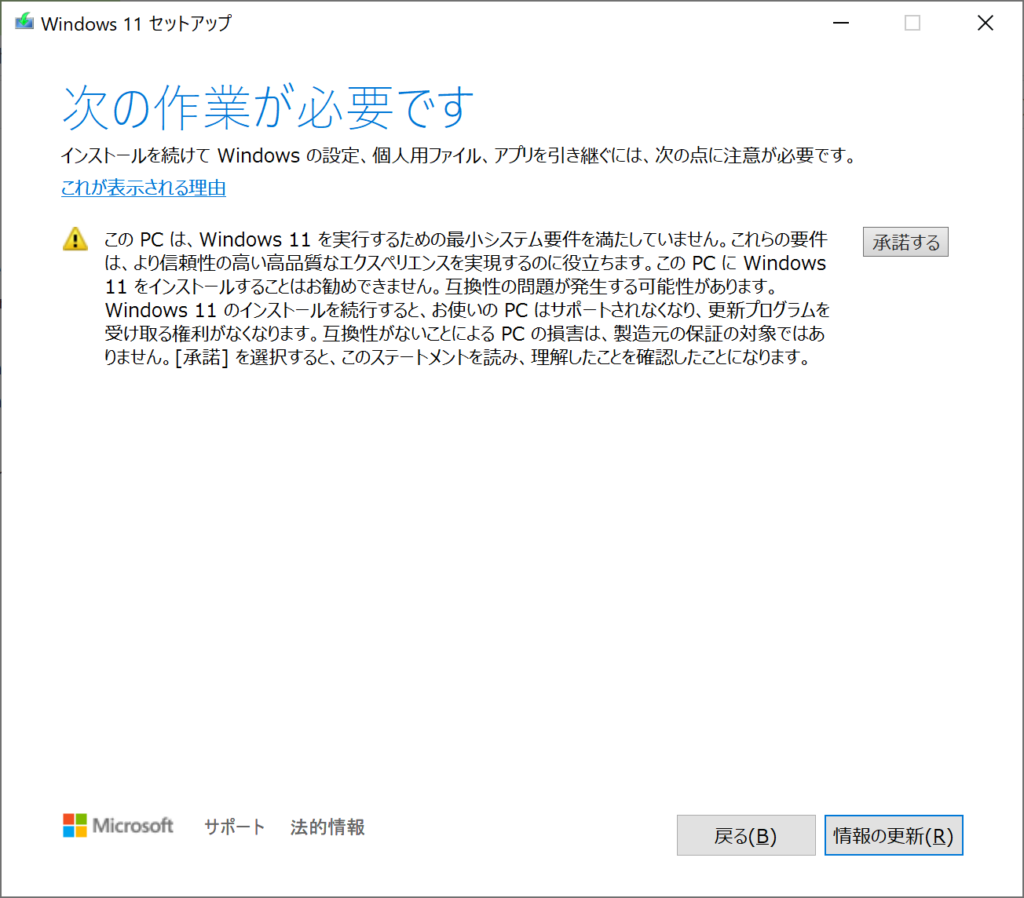
「承諾する」のボタンをクリックして進めたところ、無事 Surface Pro 4 に Windows 11 をインストールすることができました。
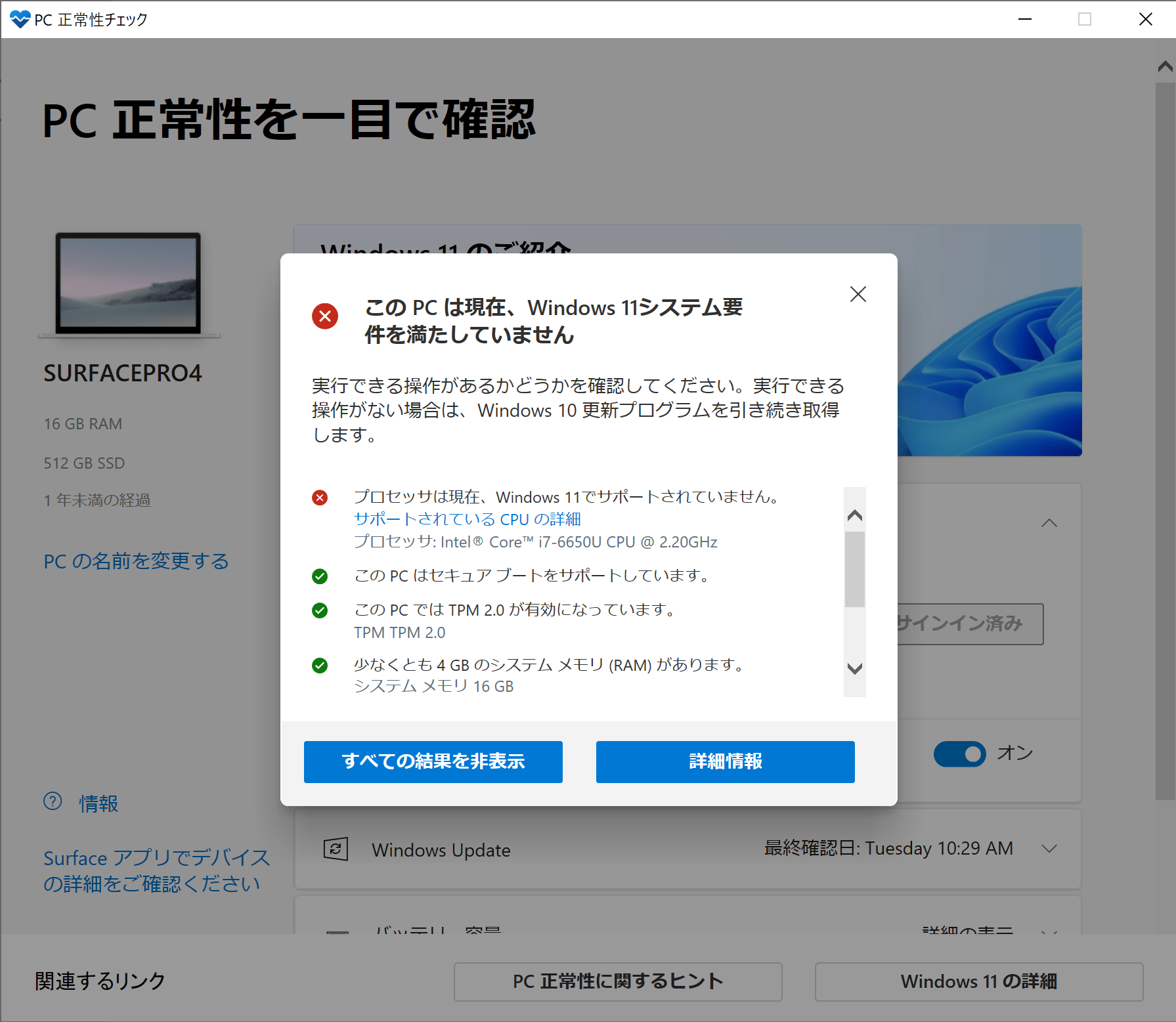
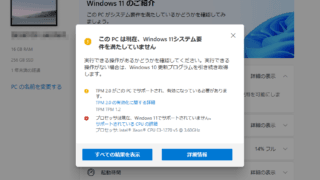
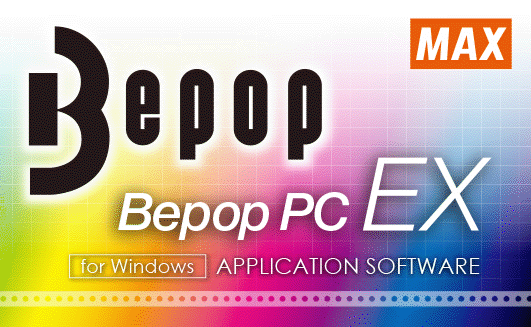
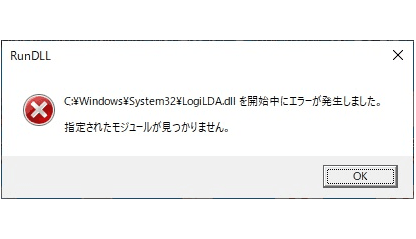
コメント