以前に Surface Pro 4 を Windows 10 から Windows 11(22H2)にアップグレードする記事を上げましたが、別の古い PC を Windows 11(24H2)にアップグレードしようとした際に通用しなくなっていました。
バージョン 24H2 は 2024年10月1日にリリースされたので、既に解説ページも沢山見つかりますが、以前の記事への補足のためにも記録しておきます。
Windows 11 のシステム要件の確認
まずは PC 正常性チェック(https://aka.ms/GetPCHealthCheckApp)を使い、Windows 11 にアップグレードできるか確認します。
Windows 11 のシステム要件を満たしている方は、普通にアップグレードすれば大丈夫です。
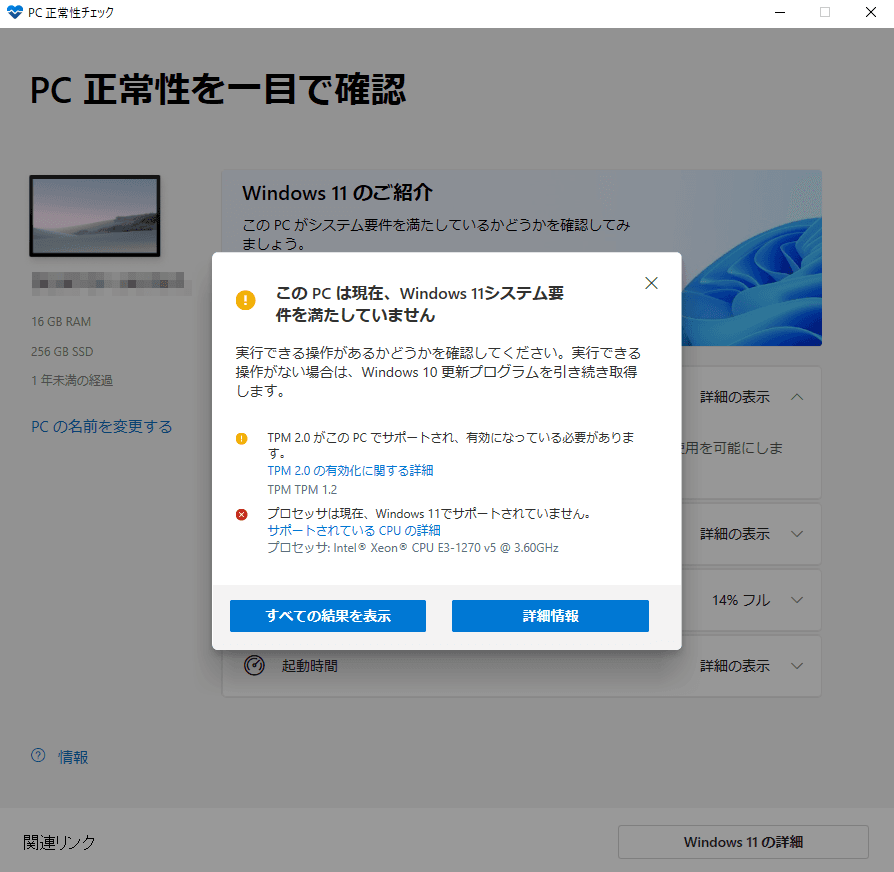
今回は TPM(Trusted Platform Module)のチェックと、CPU のチェックに引っ掛かってしまいました。
Windows 11(24H2)へのアップグレード方法
ISO のダウンロード
Windows 11 のダウンロードページ(https://www.microsoft.com/ja-jp/software-download/windows11)から、ISO ファイルをダウンロードしてきます。
※今回ダウンロードしたファイルは「Win11_24H2_Japanese_x64.iso」でした。
ISO をマウント
ダウンロードした ISO ファイルを右クリックして、マウントします。
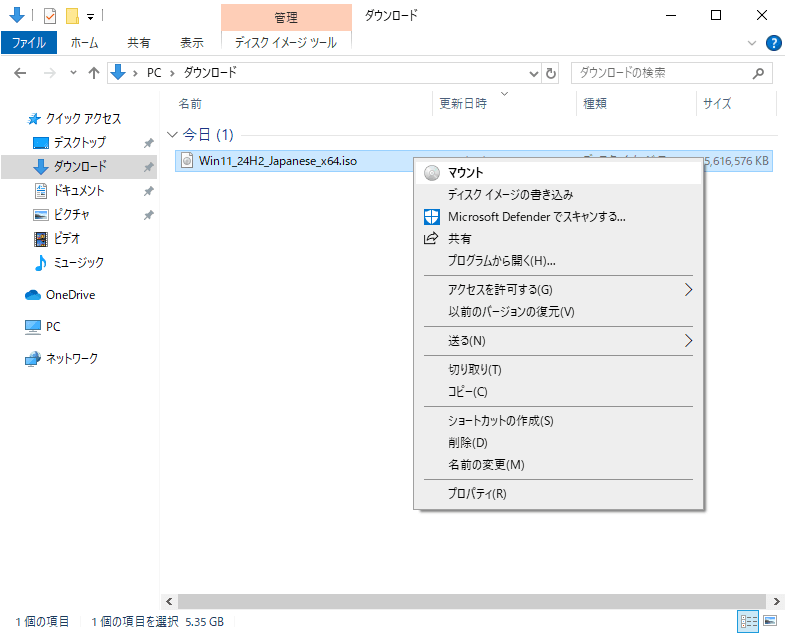
エクスプローラーから「PC」を開き、マウントしたドライブ文字(D:)を確認します。
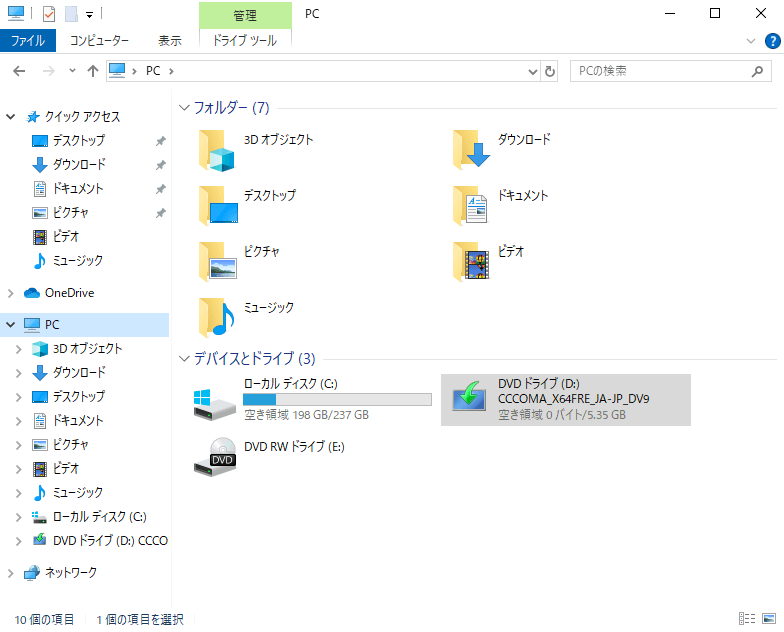
マウントしたドライブを開き、setup.exe をダブルクリックして実行したところ、システム要件で弾かれてセットアップを続けることができませんでした。
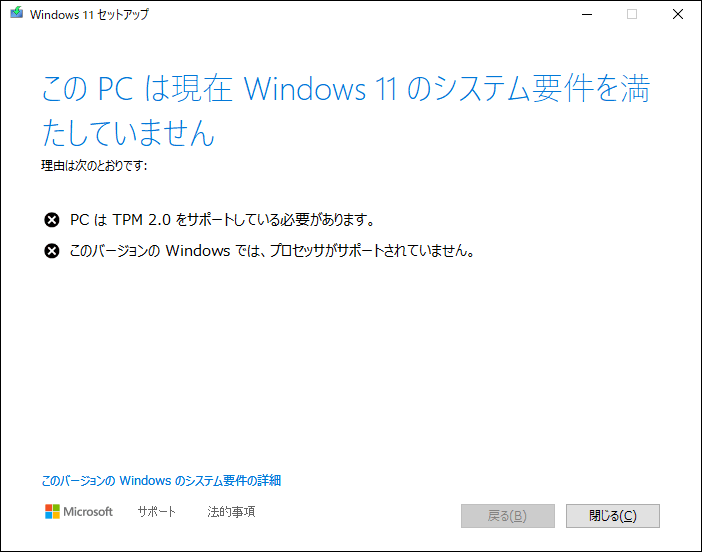
インストールをオプション付きで実行
「スタート」から「コマンドプロンプト」と検索し、出てきたコマンド プロンプトを管理者として実行します。
マウントしたドライブ(D:\)の「setup.exe」を「/product server」オプションをつけて実行します。
1 | C:\Windows\system32> D:\setup.exe /product server |
すると、サーバー用のインストールウイザードが起動し、システム要件のチェックを回避する事ができます。
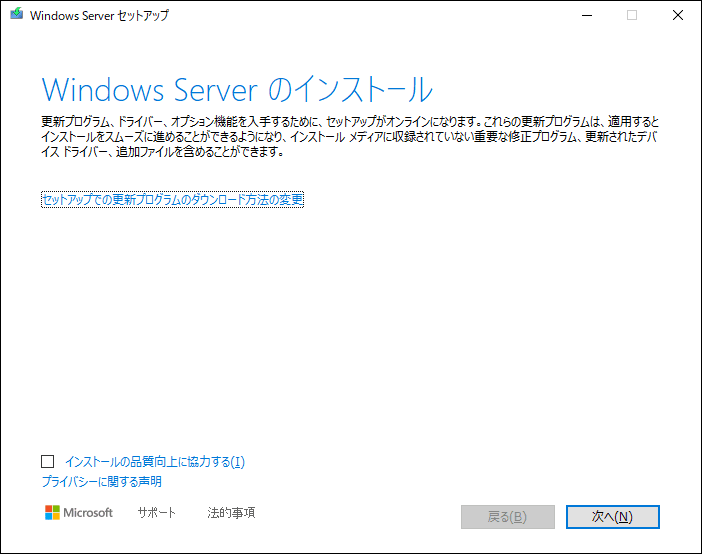
Windows Server のインストールと表示されますが、気にせず次へ進みます。
ウイザードに従って進めると、無事 Windows 11 にアップグレードすることができました。
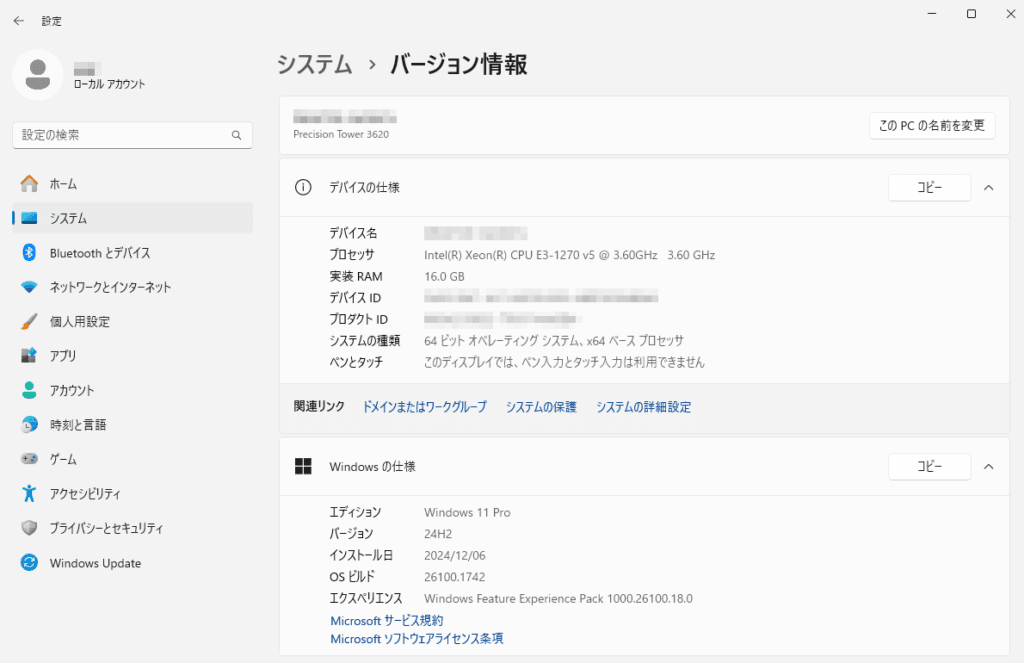
新規インストールの場合
Windows 10 から Windows 11(24H2)にアップグレードするのではなく、新しく Windows 11 をインストールし直すのであれば、Rufus を使う方法がお勧めです。
2024年10月21日にリリースされたバージョン 4.6 で、24H2 の要件チェックを回避できるようになりました。
過去の記事でも紹介した「ローカルアカウントでセットアップするオプション」や「BitLocker を無効にするオプション」なども一括で設定できるので、とても便利です。
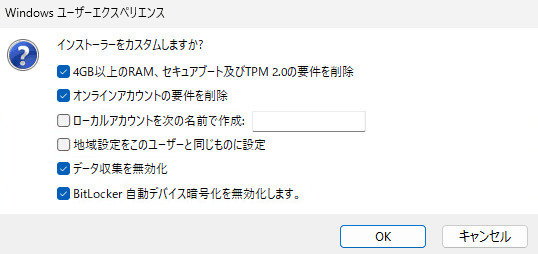
USB メモリが別途必要になりますが、一つ作っておくと何かあった時にも安心です。
まとめ
今回はサーバー用のインストールオプションを指定することで要件チェックを回避しましたが、サーバー用の要件にも TPM 2.0 が加わったりした場合は、この方法も通用しなくなると思われます。
そもそも要件を満たしていないので、更新プログラムがインストールできなくなったりする可能性などもあります。あくまで延命措置として使うのが良さそうです。

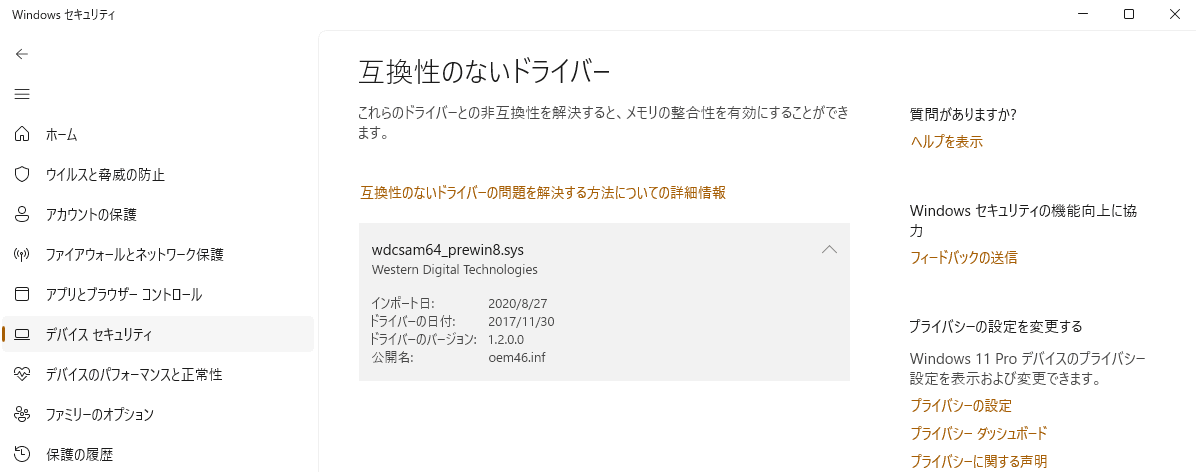
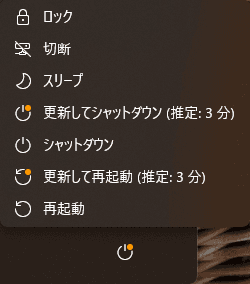
コメント