Windows 10 の途中(1903 以降)から、PC の初期セットアップでアカウントを作成する際に Microsoft アカウントを推奨するようになり、インターネットに繋がっているとローカルアカウントが作成できないようになりました。
Windows 11 Home では遂に Microsoft アカウントが必須になりましたが、Pro 版はローカルアカウントでセットアップすることができていました。
ところが 22H2 以降では Windows 11 Pro でもセットアップ時に Microsoft アカウントが必須になり、インターネットに接続していない状態ではセットアップすることができなくなってしまいました。
ネットワーク接続フローを強制終了する方法
Windows 11 Home 版でも以前(21H2)までは、ネットワークに接続する手続きをタスクマネージャーで強制的に終了することで、ローカルアカウントの作成画面に進むことができていました。
- セットアップ途中「ネットワークに接続しましょう」と画面に表示されたら、「Shift」+「F10」でコマンドプロンプトを表示します。
- 「Taskmgr.exe」と入力してエンターキーで実行すると、タスクマネージャーが起動します。(「Ctrl」+「Shift」+「Esc」キーで直接タスクマネージャーを起動することもできます。)
- 「プロセス」タブで、バックグラウンド プロセスの中から「ネットワーク接続フロー」というプロセスを選択し、タスクを終了します。
1 2 3 4 | Microsoft Windows [Version 10.0.22621.1928] (c) Microsoft Corporation. All rights reserved. C:\WINDOWS\system32> Taskmgr.exe |
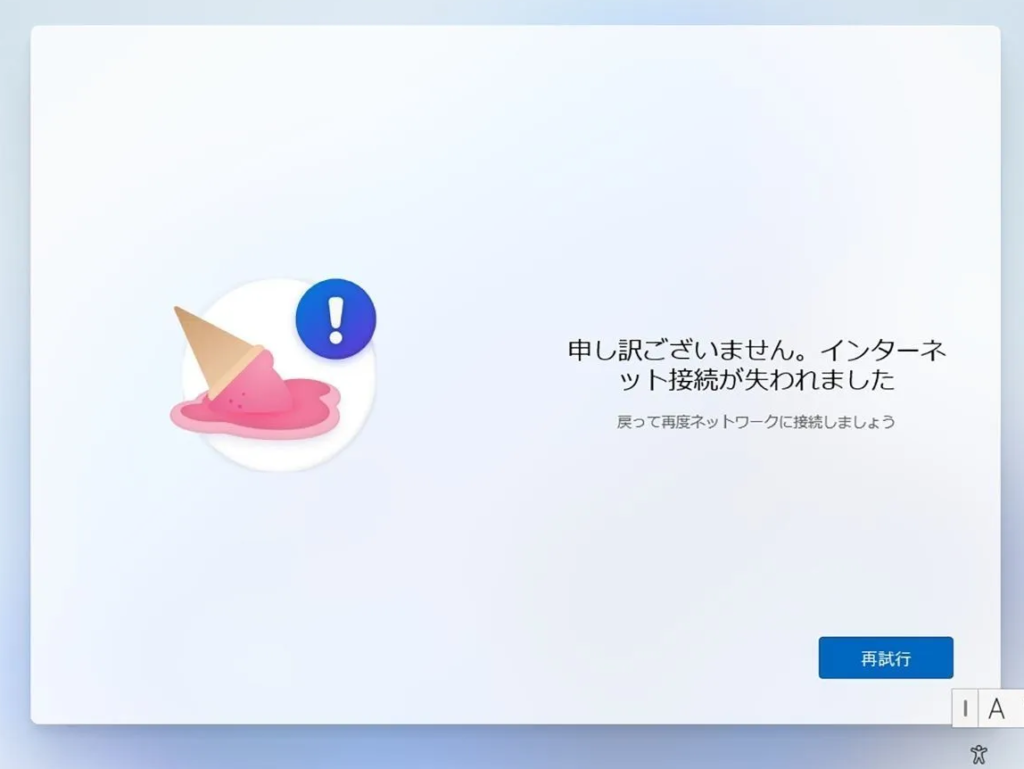
ところが、22H2 以降はエラー画面が表示されるようになり、再びネットワーク接続フローに戻されるようになりました。どうやら今後この方法は使えないようです。
OOBE のネットワーク接続をバイパスする方法
OOBE(Out Of Box Experience:初回セットアップ)で、NRO(Network Requirement Option:ネットワーク要求オプション)を回避することで、ローカルアカウントが作成できるようです。
- セットアップ途中で「Shift」+「F10」キーを押してコマンドプロンプトを起動します。
- コマンドプロンプトに「oobe\BypassNRO.cmd」と入力し、エンターキーで実行します。
※キーボード配列が正しく認識されておらず「¥」が入力できない場合は、コマンドプロンプト上で「cd oobe」でディレクトリを移動した後、「BypassNRO.cmd」と入力すると良いでしょう。
1 2 3 4 5 | Microsoft Windows [Version 10.0.22621.1928] (c) Microsoft Corporation. All rights reserved. C:\WINDOWS\system32> cd oobe C:\Windows\System32\oobe> BypassNRO.cmd |
- PC が再起動されます。
- 再びセットアップが表示されるので、「ネットワークに接続しましょう」という画面で「インターネットに接続していません」を選択します。
- 今すぐネットワークに接続するように促されますが「制限された設定で続行」を選択することで、ローカルアカウントをセットアップすることができます。
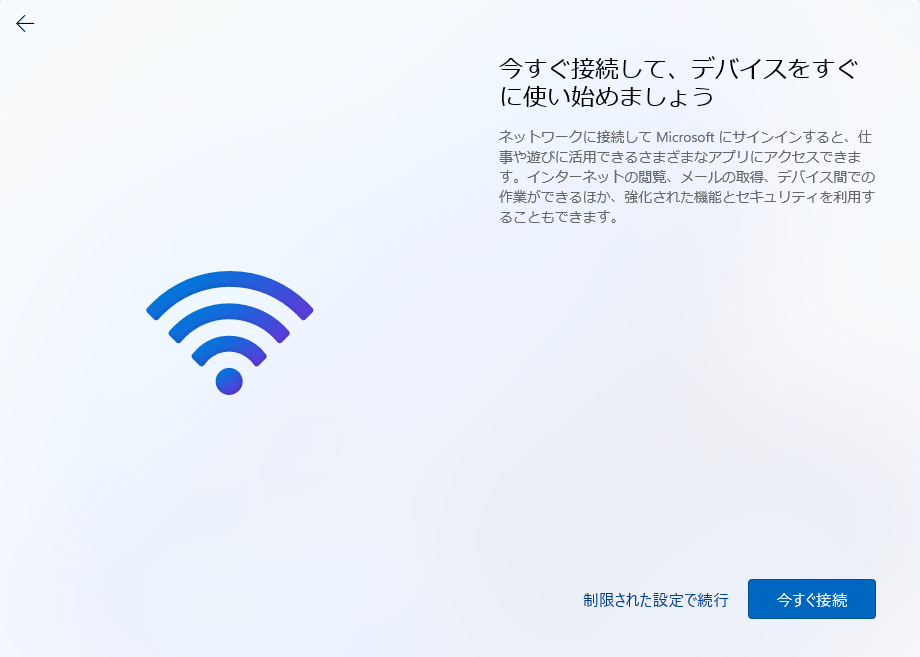
この方法で無事 Windows 11 Pro(22H2)でも、ローカルアカウントを作成することができました。
アカウント名の注意点
ローカルアカウントの名前は日本語でも作成できますが、使用するソフトによっては起動できないなどの不具合が発生する場合があるので、英数字のみで設定するのが無難です。
また、アカウント名にスペースが入っていると、パスを指定する際にダブルクオートで括る必要が出てくるため、スペースも含めないほうが無難です。
参考にしたサイト
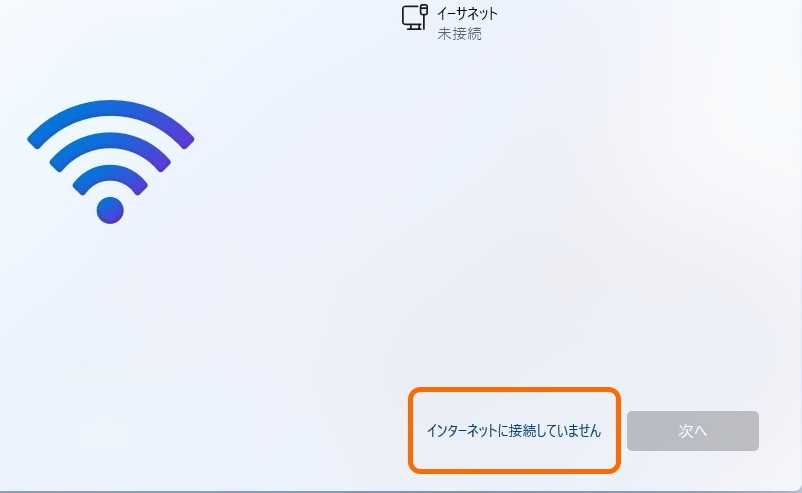
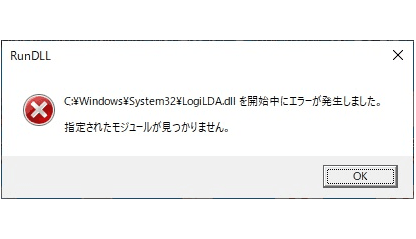
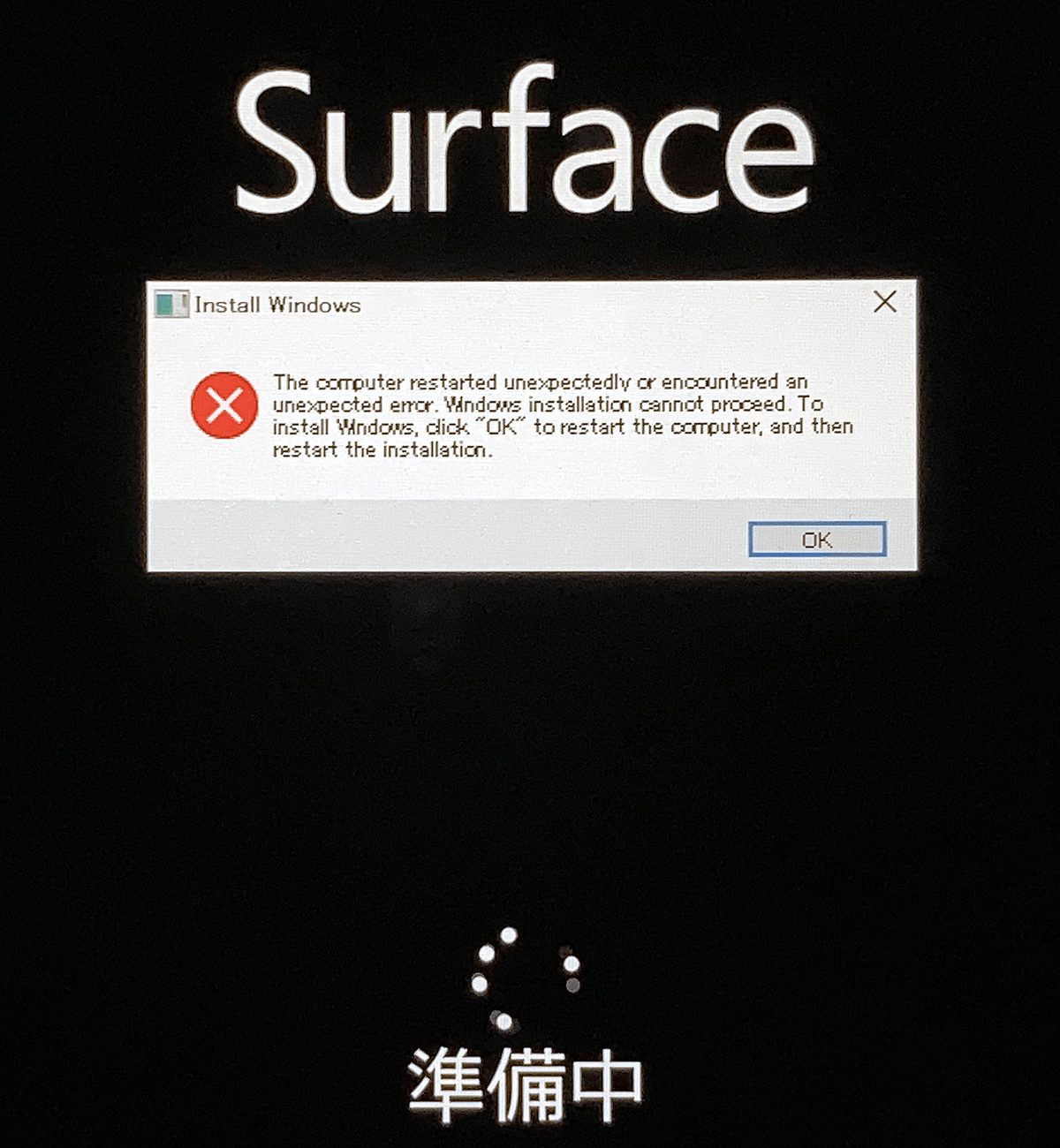
コメント